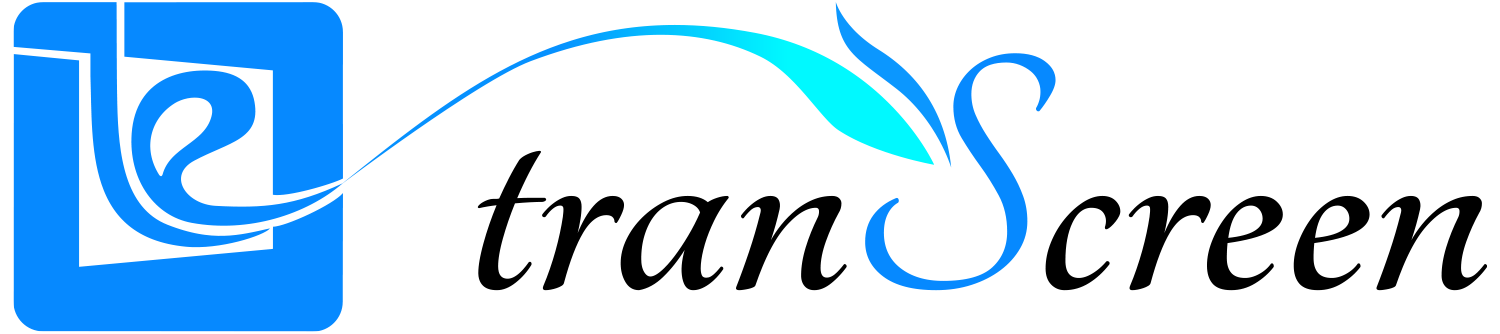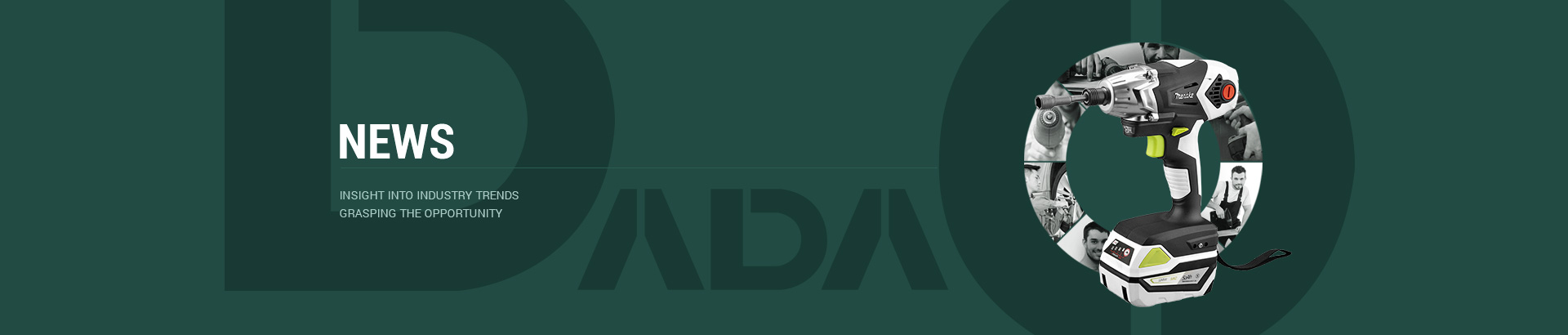If a computer wants to wirelessly project its screen onto a projector, all it needs is a dedicated wireless projector that can help you solve the problem with the computer's wireless projector in less than a minute.
How to wirelessly project a computer screen to a projector method and steps:
1. Connect the receiver box and projector through an HDMI cable;
2. Insert the USB button or HDMI button into the computer, press the button, and the computer screen will be wirelessly projected onto the projector.
At this point, the computer and projector are in mirror projection mode, which means that the computer and projector are synchronized.
Computer wireless projection projector (extended projection)
1. Connect the receiver box and projector through an HDMI cable;
2. Insert the USB button or HDMI button into the computer (WIndos7 system uses USB button, Win8/10 system uses HDMI button) - Start my computer - Driver. exe program - Settings - Screen projection settings - Select image mode - Save.
3. Press the button, and the computer will be wirelessly projected onto the projector. At this time, the projector screen will be in the Windows system background color and the screen will be blank.
Operation process of computer extended screen projector:
1. Extension screen content usage: We can drag the content we need to share onto the computer's extension screen on our own computer [left click and hold, drag to the far right].
2. Switching the extended screen: Move the mouse left from the extended screen, and as long as it exceeds the range of the extended screen, it will automatically return to the computer.
3. End Extended Screen Projection: Drag the shared files onto your computer's main screen and turn them off. Alternatively, return the mouse to the main computer screen and directly end the screen projection.
If you need to follow the operation process for the resolution of the large screen, you can set it according to the regular computer expansion screen
Press Win+P, and on the right side of the computer display screen, "Computer Screen Only", "Copy", "Extension", and "Second Screen Only" will appear. At this time, we need to select "Extension Mode" - then make some general settings for the extension screen.